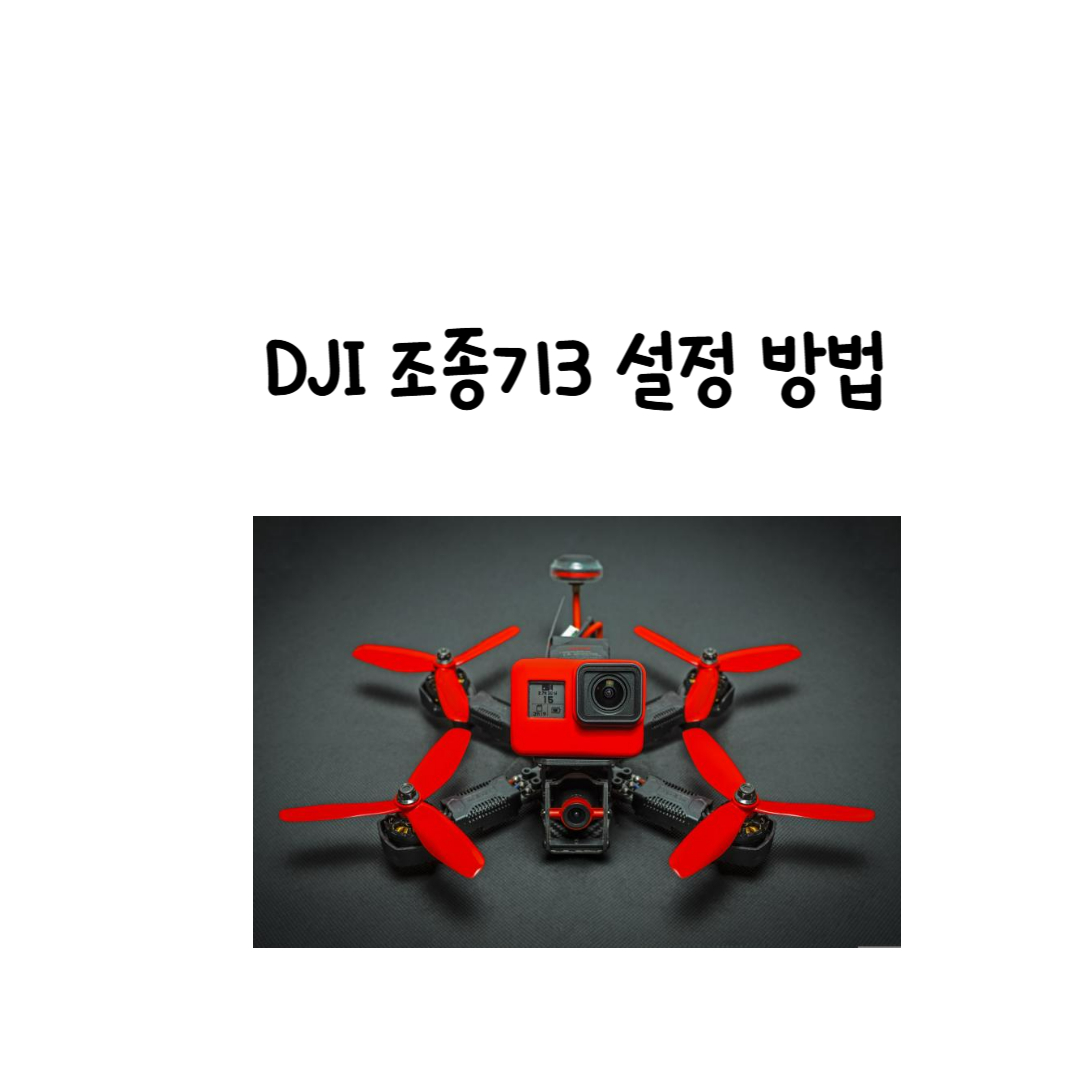
1. DJI Controller 3란?
DJI Controller 3는 DJI FPV 및 DJI Avata와 호환되는 고성능 조종기로, 정밀한 컨트롤이 가능하여 FPV 시뮬레이션에서도 활용할 수 있습니다. 이번 글에서는 FPV 드론 시뮬레이터에서 DJI Controller 3를 설정하는 방법을 소개합니다.
2. 필요한 준비물
FPV 시뮬레이션을 위해 DJI Controller 3를 설정하려면 다음과 같은 준비물이 필요합니다.
- DJI Controller 3 (USB 연결 지원)
- PC 또는 노트북 (시뮬레이터 실행 가능 사양)
- FPV 시뮬레이터 프로그램 (Liftoff, DRL Simulator, VelociDrone 등)
- USB-C 케이블 (조종기와 PC 연결용)
3. DJI Controller 3 PC 연결 방법
- 조종기의 전원이 꺼진 상태에서 USB-C 케이블을 이용해 PC와 연결합니다.
- 조종기 전원을 켜고 Windows 또는 macOS에서 장치를 자동으로 인식하는지 확인합니다.
- 장치 관리자를 열어 DJI Controller 3가 정상적으로 인식되었는지 확인합니다.
4. FPV 시뮬레이터 설정 방법
1) 시뮬레이터 다운로드 및 실행
- Steam 또는 공식 웹사이트에서 원하는 FPV 시뮬레이터(Liftoff, DRL Simulator, VelociDrone 등)를 다운로드합니다.
- 설치 후 실행합니다.
2) 조종기 인식 확인 및 키 매핑 설정
- 시뮬레이터 내 컨트롤러 설정 메뉴로 이동합니다.
- 자동 인식 또는 수동 설정 옵션을 이용하여 DJI Controller 3를 등록합니다.
- 각 스틱과 버튼을 조종기 입력값에 맞게 설정합니다.
- 스로틀(Throttle): 좌측 스틱 위/아래
- 요(Yaw): 좌측 스틱 좌/우
- 롤(Roll): 우측 스틱 좌/우
- 피치(Pitch): 우측 스틱 위/아래
- 감도 및 데드존 설정을 조정하여 자신에게 맞는 컨트롤 환경을 만듭니다.
3) 테스트 및 보정
- 조종기의 입력이 정상적으로 반응하는지 테스트합니다.
- 필요에 따라 감도를 조정하여 자연스러운 조작감을 설정합니다.
5. 문제 해결 방법
1) 조종기가 인식되지 않는 경우
- USB 케이블을 변경하여 다시 연결해 봅니다.
- PC의 다른 USB 포트에 연결해 봅니다.
- 드라이버 업데이트가 필요한지 확인합니다.
2) 조종기 입력이 비정상적인 경우
- 시뮬레이터 내 컨트롤러 설정에서 스틱 보정을 실행합니다.
- 데드존 값을 조정하여 미세한 입력 오류를 줄입니다.
6. 마무리
DJI Controller 3를 FPV 시뮬레이션에서 활용하면 실제 비행 전 안전하게 연습할 수 있습니다. 위의 설정 방법을 참고하여 최적의 컨트롤 환경을 만들어 보세요!